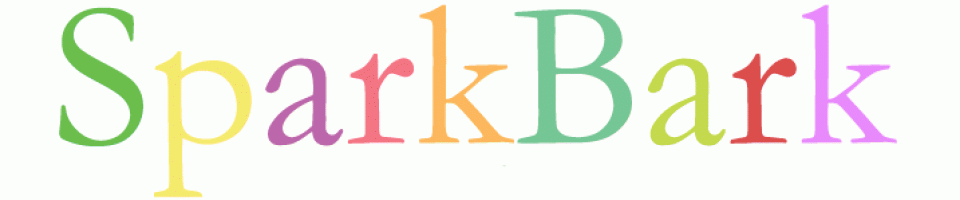A few of you asked how to create family silhouettes in Photoshop. I’m sure there’s a zillion ways but here’s how I did it.

Step 1: Take the digital photo.
Stand each family member, sideways, against a blank wall. It would make it so much easier if you had a really white, plain wall with no shadows (i.e. no flash if you can manage it).
Step 2: Get it on your computer.
Transfer the photo to your hard drive (remember where). If you don’t know how to get a file onto your computer, please, just stop now. Just teasing – just email me and I’ll try to help! Open the file using Photoshop or another photo editing tool. This how-to will be using Photoshop CS2. Be sure to save your work as you’re going along!

Step 3: Make your selection.
Using the magnetic lasso tool, make a single click at the bottom left edge of the person. This is your starting point. Continue to make single clicks to help guide the magnetic lasso where you’d like it (if it places a node where you don’t want it, just hit the delete key and it removes the last node). Continue single clicking and following the outline as close as you can around the top and back down the right hand side. Once you get to the bottom on the right hand side of the silhouette, double click and the loop will automatically close. Alternatively, you can manually hover over the original click on the LH side and you’ll see a small circle appear indicating you are closing the loop. If you accidentally clicked elsewhere or “lost” the marching ants, no fear – just hit CTRL+D to deselect everything and start over with the magnetic lasso.
Step 4: Edit your selection.
There are a few options for editing your selection. While the marching ants (dotted lines) are activated, you can choose modify and smooth on your drop down menus. Or, you can use the circle or marquee square tool (while holding down shift) to enclose additional portions that you wanted to select. If you want to SUBTRACT portions, hold down the ALT key while you make the marquee and it will subtract those portions. My favorite way is to use the polygonal lasso tool while pressing CTRL and click to curve out a pony tail or any other feature I want – just click away in the approximate shape you want and be sure to double click to close the shape.

Step 5: Once you have the outline or silhouette selected how you’d like, fill in that area with black from the drop down menus (Edit / Fill / Black), or Shift F5 brings up the same menu.

Before clicking anywhere else and while the marching ants are still there, choose Select / Inverse from the drop down menus. Now click Edit / Fill / White (you can also just Edit / Clear if you are on a white background but Edit / Fill / White works every time).

Step 6: Touch up with the air brush or eraser or however you’d like. This is where I remove double chins and stray hairs (and stray hairs on double chins, just kidding)! It’s easy to add hair flips and pony tails, also, with the shape/pen tool (the one that looks like a fountain pen tip).
Print on a laser printer or alter proportionately to fit the final size dimensions you are looking to create by using the Image Size and Canvas Size options. Be sure to do this proportionally. Save your file as a grayscale tif or, if you prefer, convert to a bitmap (very small file size).
Email me at liz@sparkbark.com if you have any questions or need any help with this – it’s really fun to do on an annual basis to see how everyone changes over the years. Be sure to email me your best silhouettes – I’d love to see it if someone took the time to do their pet!